I recently had a very strange and interesting situation. I regularly use TeamViewer to provide Remote Help & Support to clients from my Windows 7 laptop. During one such recent Remote Session, the client had a wide-TFT display with resolution of 1768 x 992 pixels, while my laptop was running on 1280 x 800 pixels resolution.
I was having trouble trying to view the content on client’s machine, because it was being zoomed out by TeamViewer to fit my screen’s resolution. TeamViewer provided too more modes of viewing the Remote Screen (the default is Scaled), Original (which shows you the Remote screen at 100% zoom, i.e. at original size, attaching scrollbars as required), and Full Screen (which again shows you Remote screen at its original size, but instead of attaching scrollbars, it turns on Scroll Lock on your local system, which enables you to scroll the Remote screen’s content just by moving the mouse pointer towards the screen edges to which you want to scroll, instead of having to use the Scroll bar itself).
TemViewer’s Full Screen viewing mode suited my needs the best, allowing me to access the Remote screen at original size seamlessly, and shifting the Remote screen horizontally or vertically as required with the movement of the mouse cursor. TeamViewer also switched Scroll Lock to off when I left the Remote screen’s Full Screen viewing mode.
But on one such occasion, due to a bug in TeamViewer (or whatever reason I am not aware of), it did not switch off Scroll Lock, when I left the Full Screen viewing mode. This had me in trouble trying to use regular applications on my system, e.g. in Excel, the Worksheet scrolled instead of switching cells with arrow keys, when Scroll Lock was on.
And frankly enough, this was the first time I noticed the absence of Scroll Lock key on my Laptop’s keypad (which I have been using for almost a couple of years now, huh…). And then I realized, most contemporary Laptops and Leaptops do not ship with Scroll Lock key on their keypads.
Now trying to find a way to switch Scroll Lock off, I went into Windows Control Panel, and found the solution at the least expected place, the On-Screen keyboard that is provided by Microsoft as part of its Accessibility suite.
And here I had my solution, just click on the Scroll Lock button, on Windows’ On-Screen keyboard to switch it on or off. In fact, you can use this for tuning on/off any other toggle keys on your keypad (Num Lock, Caps Lock etc).
Here are various ways you can access Windows’ On-Screen keyboard (the instructions have been written from a Windows 7 machine, but should be same for Vista and XP too).
- Go to Start > All Programs > Accessories > Ease of Access > On Screen Keyboard
- Alternatively, go to Control Panel > Ease of Access Center > Start On-Screen Keybaord
- Alternatively, go to Start > Run > type osk and Press Enter
One of those gotchas that can strike you unexpectedly 🙂
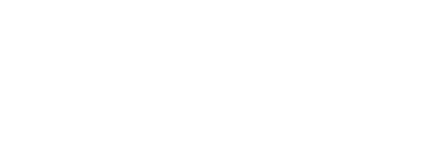
Thanks for Posting. One of my friend telephoed me for missing skroll lock on his laptop. I got your info and pass on him. Thak you very much.
You’re a life save, Rahul. Thanks for posting your brilliant solution. Cheers from down under.
thank you – years later