Some weeks ago, I had installed BitVise’s WinSSHD server on my primary SVN server machine to enable secure remote access. After the installation, I was noticing that WinSSHD’s Control Panel would start up automatically when I login to the machine.
This was not desired as SSH was not run continuously on the server but only on demand. So I wanted the corresponding Control Panel also to not start up unnecessarily with Windows, and was looking at various obvious places for preventing the same.
I first looked at Control Panel -> Administration Tools -> System Configuration -> Startup tab (this was on a Windows 7 machine). The Control Panel entry was not to be found there. I then looked at the Startup folder in Start menu for my User account (C:\Users\Rahul Singla\AppData\Roaming\Microsoft\Windows\Start Menu), not present there also. And with utmost hope, I then went to Startup folder for “All Users” account (C:\ProgramData\Microsoft\Windows\Start Menu\Programs\Startup), but the shortcut to WinSSHD Control Panel was not even there.
Hmmm.. where should I look now. I started googling where people had suggested checking Registry using regedit, but I was pretty sure whatever can be launched from registry settings at start-up can be found at one of these places I have mentioned above. Still to be sure, I checked all registry paths where startup programs can be found (you can find the list of such registry paths here). Nopes, nothing was to be found in registry also as far as WinSSHD Control Panel was concerned.
 And I was starting to get crazy (well sort of), I came across another web page that suggested having a look at Windows Task Scheduler. That might be a good idea, I said to myself. So I went to Control Panel -> Administrative Tools -> Task Scheduler and I immediately noticed BitVise’s Scheduler entry in the tree.
And I was starting to get crazy (well sort of), I came across another web page that suggested having a look at Windows Task Scheduler. That might be a good idea, I said to myself. So I went to Control Panel -> Administrative Tools -> Task Scheduler and I immediately noticed BitVise’s Scheduler entry in the tree.
And when I analyzed it, it was set to start the WinSSHD Control Panel when I logged in (see the screenshot above). Preventing the same was as easy as right-clicking the Scheduler entry and selecting “Disable” from the context menu.
In the next screenshot below, you can see how easy it is to trigger custom actions (including starting programs) when the machine starts or when a particular or any user logs in:
Another gotcha to be aware of!!
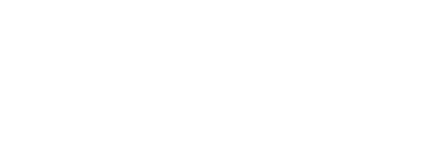
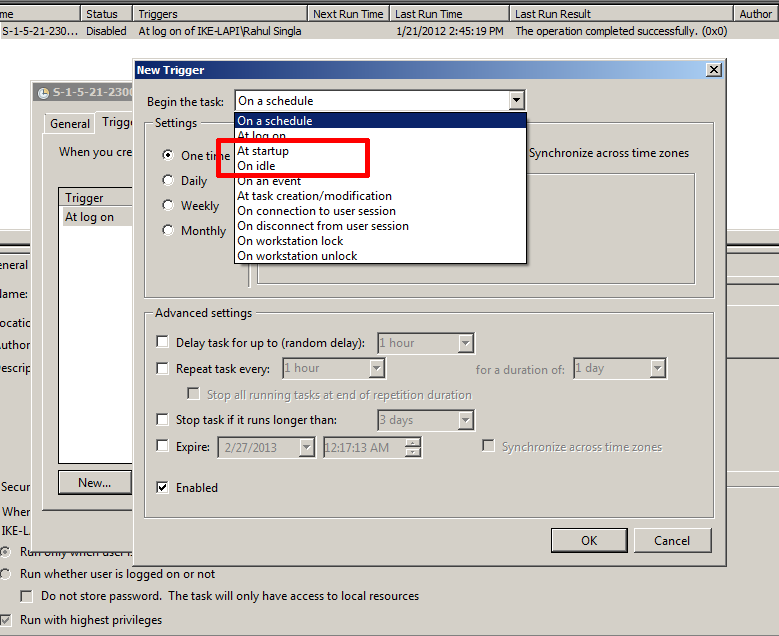

Recent Comments